Voici un tutorial qui va vous expliquer comment créer, pas à pas, votre première app iPhone avec TapPublisher. Avant de commencer, nous vous conseillons de lire notre guide Présentation de TapPublisher pour bien comprendre les principes généraux de TapPublisher.
1 - Choisir un template
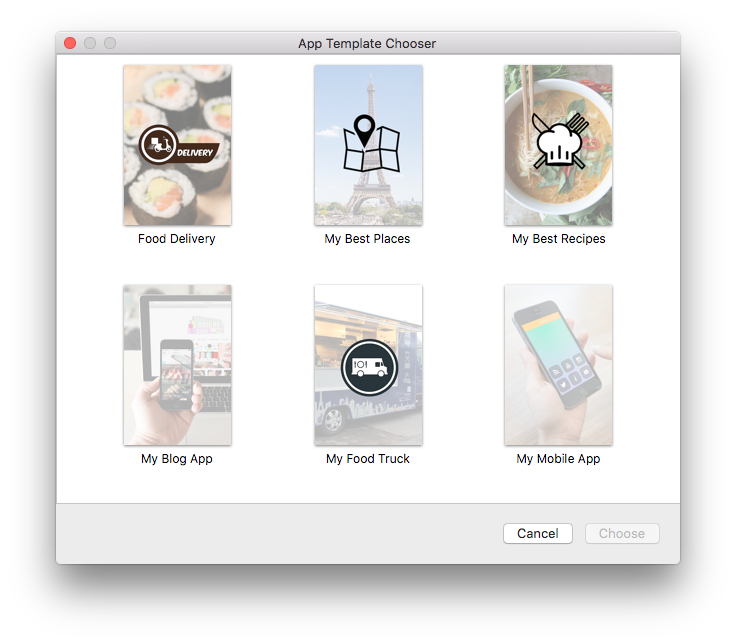
Lorsque vous lancez TapPublisher pour la première fois ou que vous créer un nouvelle app, une fenêtre va s'ouvrir vous proposant de choisir un modèle d'application. Un modèle est une app pré-configurée avec un certain nombre de modules.
Dans notre exemple, nous allons choisir le template "My Blog App". Par défaut, ce template contient les modules News, Twitter, Instagram, YouTube et Share & Rate.
2 - Choisir un menu
Comme vous pouvez le constater, le premier module de l'application est le module menu. Pour des raisons évidentes, il est unique et ne peut pas être effacer. Ce module vous propose un choix de 5 types de menus différents ( TabBar, Liste, Bouton, SideBar ( barre latérale ) standard ou avec effet givré ). Chaque type de menu possède des paramètres en fonction de ses spécificités. Dans le cas du menu Bouton, vous pouvez ajouter une image en fond d'écran ou simplement une couleur, jouer sur la taille des marges du menu ou des boutons, mettre une image en fond pour chaque bouton, etc ... Je vous laisse découvrir toutes les options.

3 - Configurer un module
Comme pour le menu, chaque module est configurable. Avant de passer à la partie spécifique de chaque module, nous allons regarder la première section de l'inspecteur de configuration. Dans notre exemple, nous avons sélectionné le module News RSS.
Vous pouvez y voir une icône et un titre. Cette icône est l'icône que vous allez retrouvez dans chaque menu et qui représente chaque fonctionnalité. Par défaut, TapPublisher associe une icône particulière à chaque module mais bien évidemment vous pouvez la changer. Pour cela, il suffit de glisser-déposer une image à l'emplacement de l'ancienne icône dans l'inspecteur. Cette nouvelle icône remplacera automatiquement l'ancienne. Les images doivent être au format PNG et avoir une taille de 2356 x 256 pixels.
Si vous cherchez des icônes pour personnaliser votre app, nous vous conseillons le site FlatIcon qui en propose de nombreuses, payantes ou gratuites.
Passons maintenant à la partie spécifique du module. Comme vous pouvez le constater, elle est composée de 3 sections :
- l'adresse URL de votre flux RSS. C'est elle qui servira à alimenter les informations de votre module
- la mise en page : vous pouvez choisir parmi 4 types de mise en page qui afficheront les informations de façons différentes
- le header : vous pouvez choisir d'ajouter ou non un header ( une entête ) à votre mise en page.
Comme vous pouvez le constater dans la pré-visualisation sur la partie droite de votre fenêtre, vous voyez en temps réel les modifications que vous apportez à votre app.

Avec certains modules, dont le module News, vous pouvez constatez sous le rendu de l'iPhone, plusieurs "points". Ces points correspondent à des pages secondaires du module. Et comme pour chaque module, cette page est aussi configurable. Dans le cas du module News, il s'agit de la page d'affichage d'un article et vous pouvez changez la couleur du fond et du texte d'entête et du corps de l'article.

Chaque module étant différent, l'inspecteur de configuration sera différent. Cependant, pour chaque module vous retrouverez une section qui permet la saisie d'informations spécifique à un service tel qu'un compte, une adresse URL, ou un login et mot de passe, et une section permettant la personnalisation de l'interface et de la mise en page.
4 - Ajouter un nouvelle module
Pour rajouter un module, il vous suffit que cliquer sur le dernier élément de la liste des modules qui se nomme "Ajouter un module". Vous verrez apparaitre une fenêtre avec la liste de tous les modules disponibles dans TapPublisher. Sélectionnez celui qui vous interesse et clique sur le bouton Ajouter. IL sera automatique ajouter à la list des modules déjà présents.
Vous pouvez ajouter autant de modules que vous le souhaitez à votre application, mais sachez rester raisonnable.

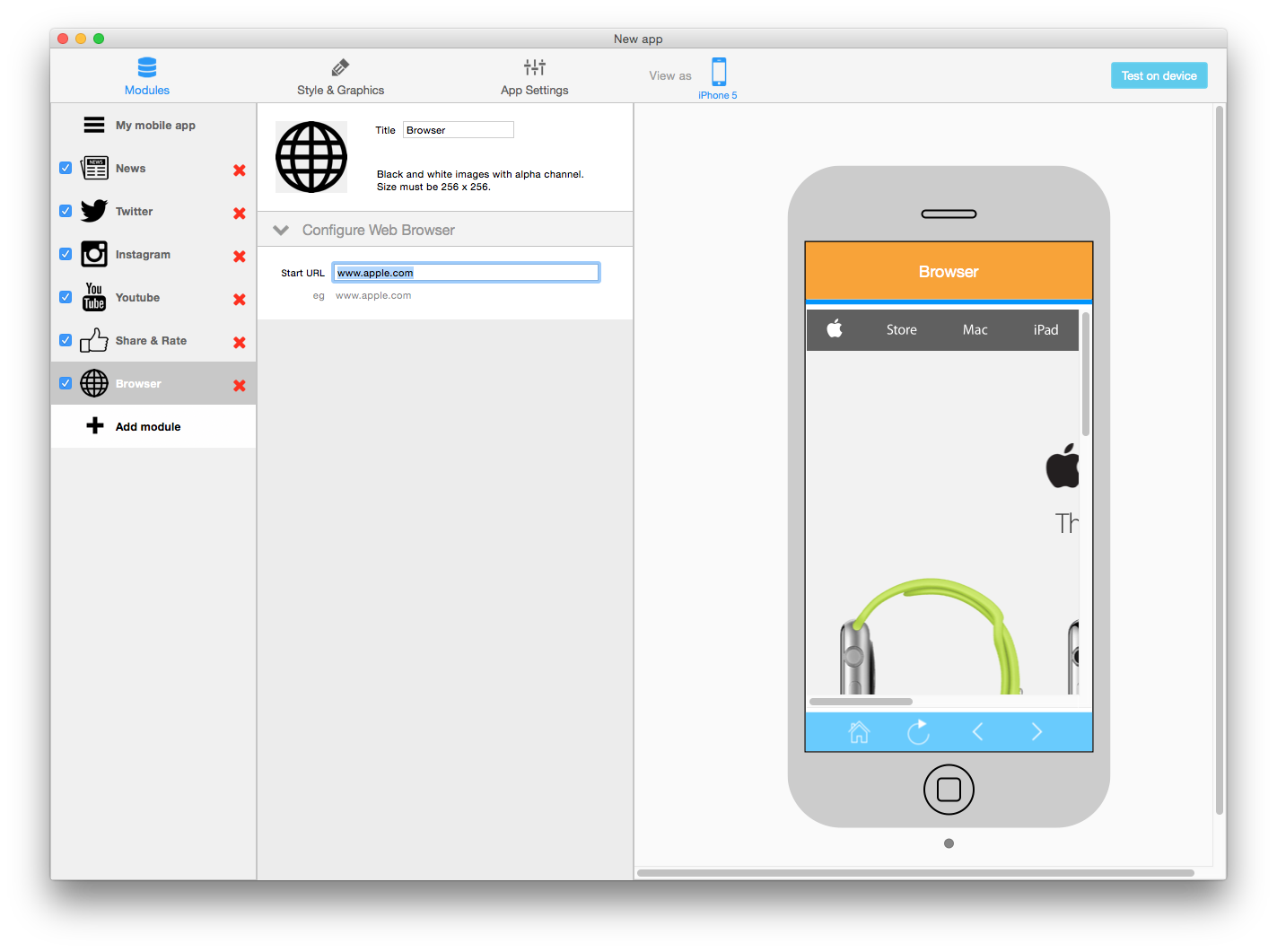
5 - Et c'est fini
Voilà, votre première application est terminée et il ne vous reste plus qu'à la tester sur votre iPhone gràce à TapPlayer.

0 commentaire
Pour ajouter un commentaire veuillez vous Identifier, ou vous Inscrire